Student Import
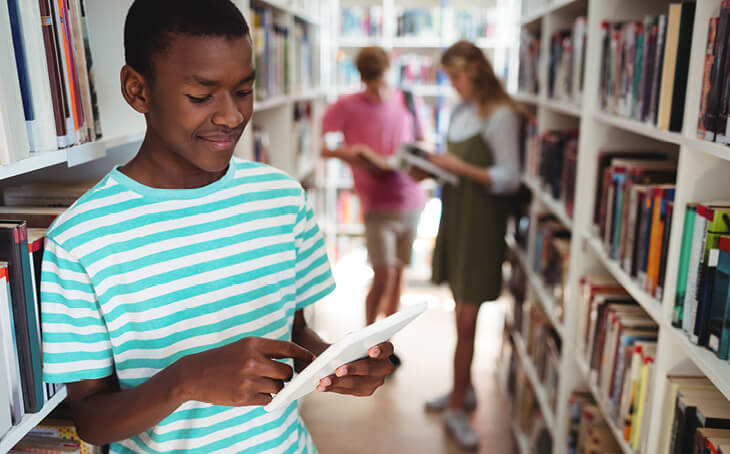
Step 1: Download the Student Template
PLEASE NOTE: To ensure that your data is imported correctly, the student template file must be named “students” and must be saved in the “CSV (Comma Separated Value)” format. If any classes or user accounts were created manually before using the import tool, those accounts will not be affected in any way and will not be moved or adjusted as part of the import process.
Step 2: Prepare Your Required Data Fields
The following fields in the CSV template are required. The additional template fields are helpful for reporting purposes and accurate level placement. View the Printable Guidelines to learn more about each field.
FIRST NAME
- This field must NOT contain accented characters.
LAST NAME
- This field must NOT contain accented characters.
GRADE
- This field must be a number 1–12, K, Adult, or College
- This field will not recognize “1st,” “First,” “2nd,” “Second,” etc.
- It is recommended when starting a new term to double check the grade levels being imported. At the beginning of each term, administrators have the option to increase student grades. If a recently imported student has his or her grade increased accidentally it may cause confusion.
USERNAME*
- This field must NOT include extra spaces, apostrophes, quotation marks, commas, semicolons, colons, or accented characters.
- Each student must have a UNIQUE username within your Reading Plus school district. Avoid usernames such as first initial, last name (“lallen” or “tsmith”) that could refer to multiple students.
- We recommend using a student ID number as the username, as it is likely already unique within your district.
- This field must be a minimum of 2 characters.
PASSWORD*
- This field must NOT include extra spaces, apostrophes, quotation marks, commas, semicolons, colons, or accented characters.
- For help generating simple passwords for students, check out www.dinopass.com
- This field must be a minimum of 2 characters.
STUDENT NUMBER OR STUDENT ID
- A student number helps recognize individual students in the system. It is especially useful for seamless transitions of data for students who are transferring from one school to another, or for students who are advancing to a new school, such as from middle school to high school.
*Please check out these Spreadsheet Tips for suggestions on how to easily generate usernames and passwords.
Step 3: Finishing Touches
GENDER
- Choose “M” or “F” if known. Leave blank if unknown.
CLASS
- This is a highly recommended field because it will make the Class setup in the program faster and easier.
- It is important to note that having a Class listed in this field will attempt to automatically create a new class with the listed name. If a class was already manually created, the import process will not add students to it.
- The name of a class must appear consistently to ensure appropriate student enrollment (this includes capitalization). For example, the class names “7th Grade,” “7th grade,” and “Grade 7” would all be treated as three separate classes.
RACE
- Choose ONE (1) of the following categories, or leave blank if unknown:
- A (Asian)
- B (Black or African American)
- H (Native Hawaiian or Other Pacific Islander)
- I (Native American or Alaska Native)
- M (Two or more races)
- W (White or Caucasian)
ETHNICITY (HISPANIC/LATINO)
- Choose Y (Hispanic or Latino) or N (Not Hispanic or Latino). Leave blank if unknown.
FREE / REDUCED LUNCH
- Choose ONE (1), or leave blank if unknown:
- F (free)
- R (reduced)
- N (no discount)
SPECIAL EDUCATION
- Choose Y (Yes) or N (No). Leave blank if unknown.
ESL/ELL
- Choose Y (Yes) or N (No). Leave blank if unknown.
Step 4 (Final Step): Import Your CSV File
After you have prepared the “students.csv” file and saved it with the proper name, simply log in to your Reading Plus administrator account and follow the steps below.
- Click the orange Manage tab
- From the Sites section, click Import.
- Download and review the Student Import Guidelines and the Staff Import Guidelines.
- Download the Import Templates and create your files.
- Ensure that you name your files correctly.
- Drag and drop or select file from the appropriate box to import students or staff.

